Mac用無料パスワード管理アプリ「KeyPassX」の使い方

KeyPassの概要
KeyPassにはたくさんの種類があります。
KeyPassが本家にあたり、KeyPassXはMacのために作られた派生ソフトです。
初めて利用する方は以下をおすすめします。
- Windowsの場合:本家KeyPass(Professional Edition版)
- Macの場合:KeyPassX
KeyPassXを手に入れる
まずはKeyPassXのダウンロードページでソフトを手に入れます。
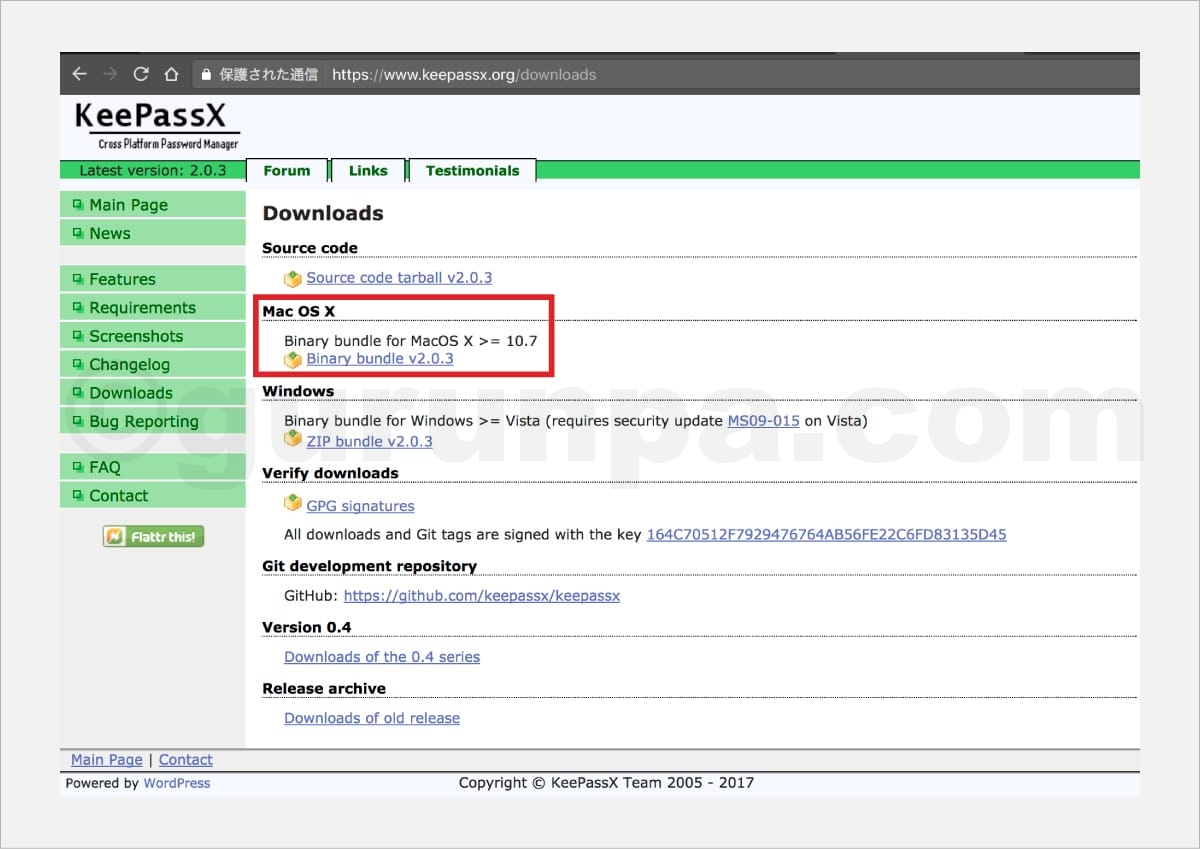
ダウンロードが完了したら、「KeyPassX-○○○.dmg」ファイルを開きます。KeyPassX.appをApplicationsフォルダへドラッグします。

Windowsの方はこちらのKeyPass本家ダウンロードページへどうぞ。
KeyPassXを設定する
データベースを作成する
初めてKeyPassXを開くと、以下のような画面が表示されます。

上のメニューから「データベース」→「新規データベース」を選択します。
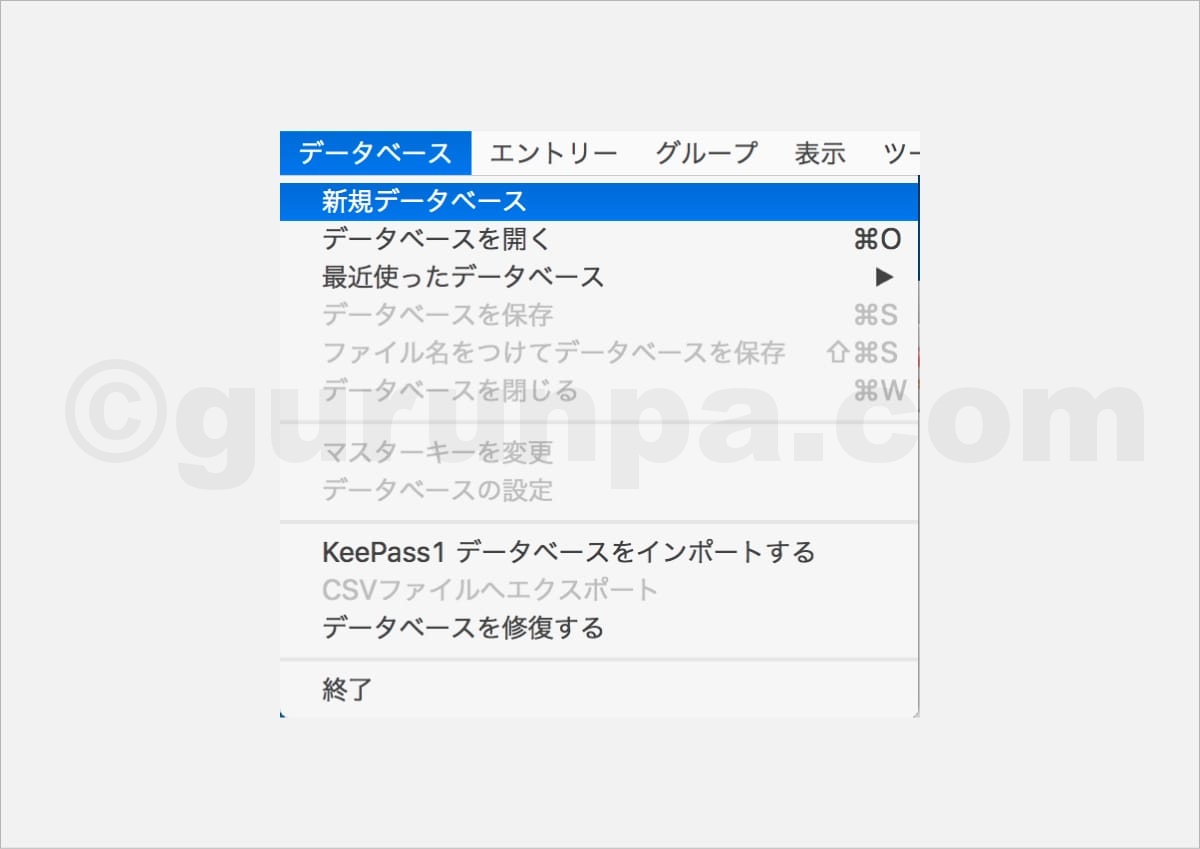
「マスターキーを変更する」画面が開きます。初めて設定する場合も変更という文言になります。マスターパスワードを入力したらOKボタンを押します。
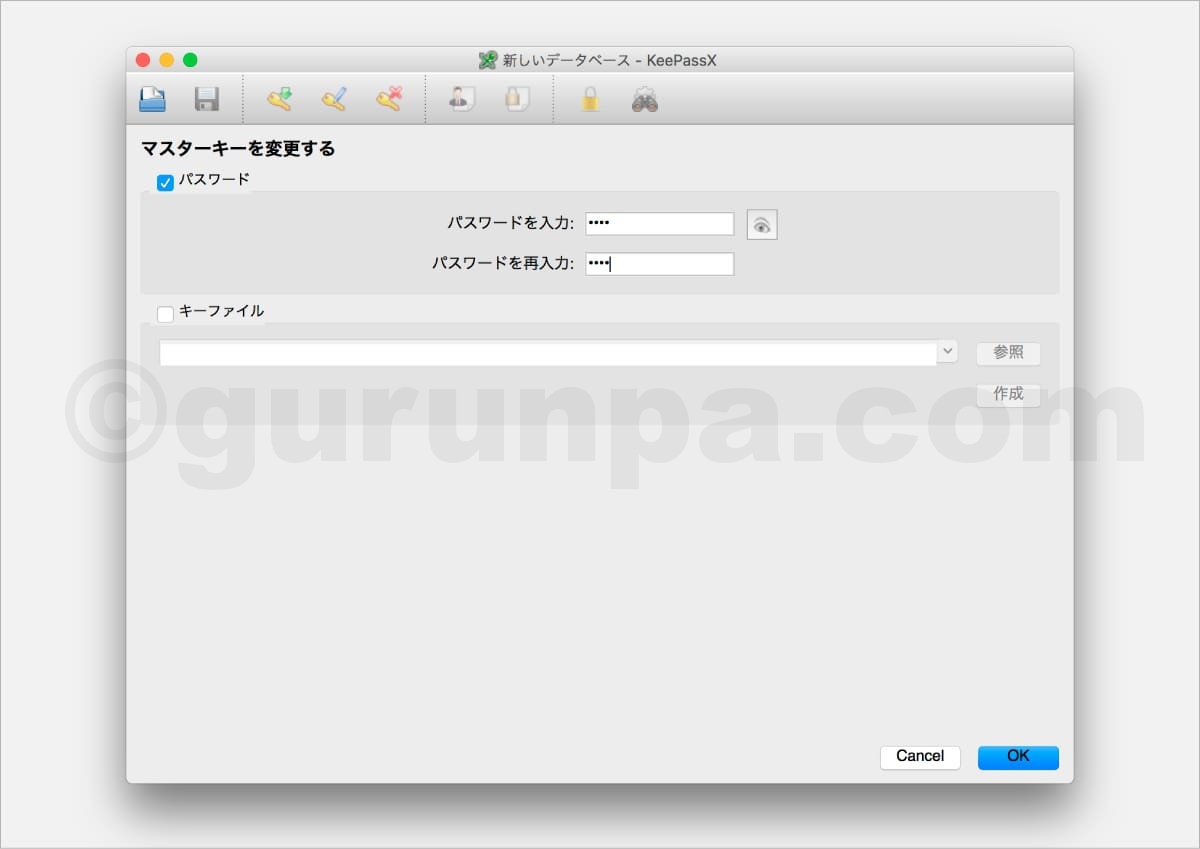
データベース作成後の画面です。新しく「ルート」というグループが作られています。
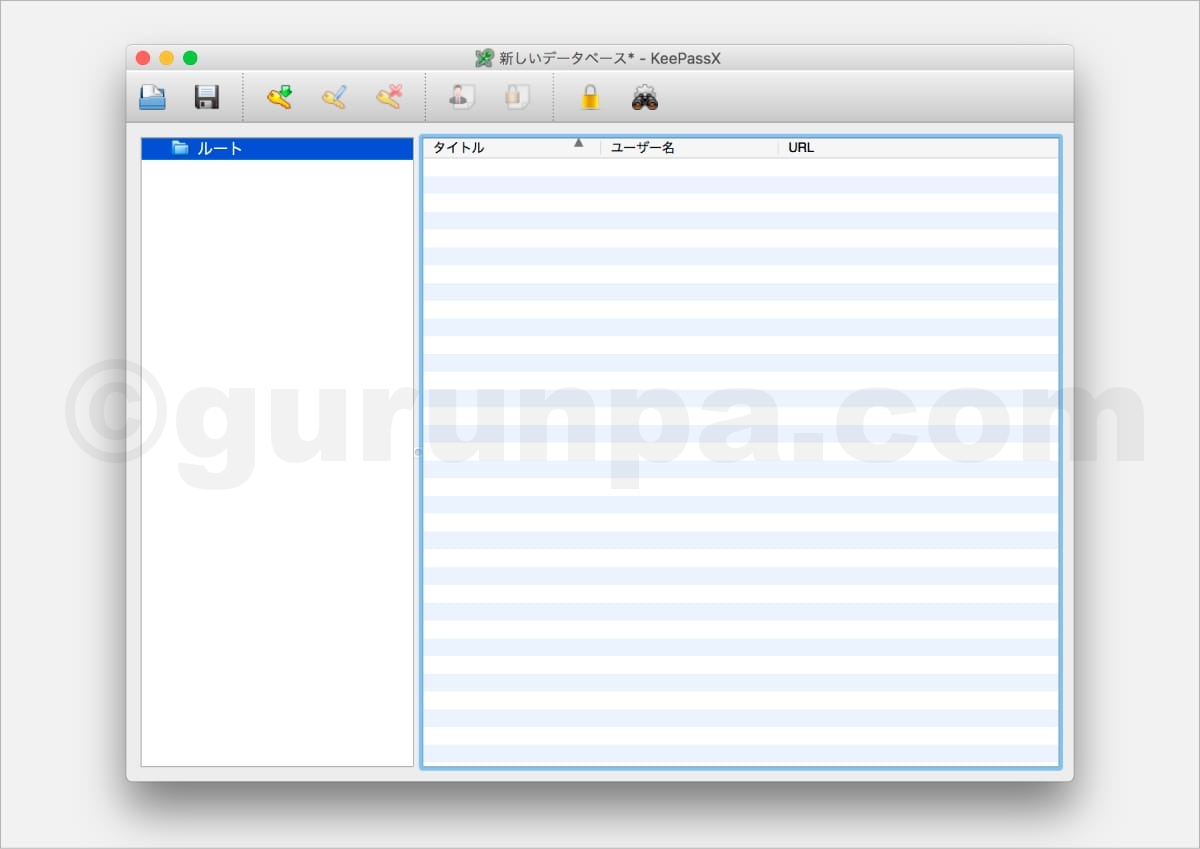
データベースを保存する
データベースを作成したら、ひとまず一旦保存します。
上のメニューから「データベース」→「データベースを保存」を選択します。
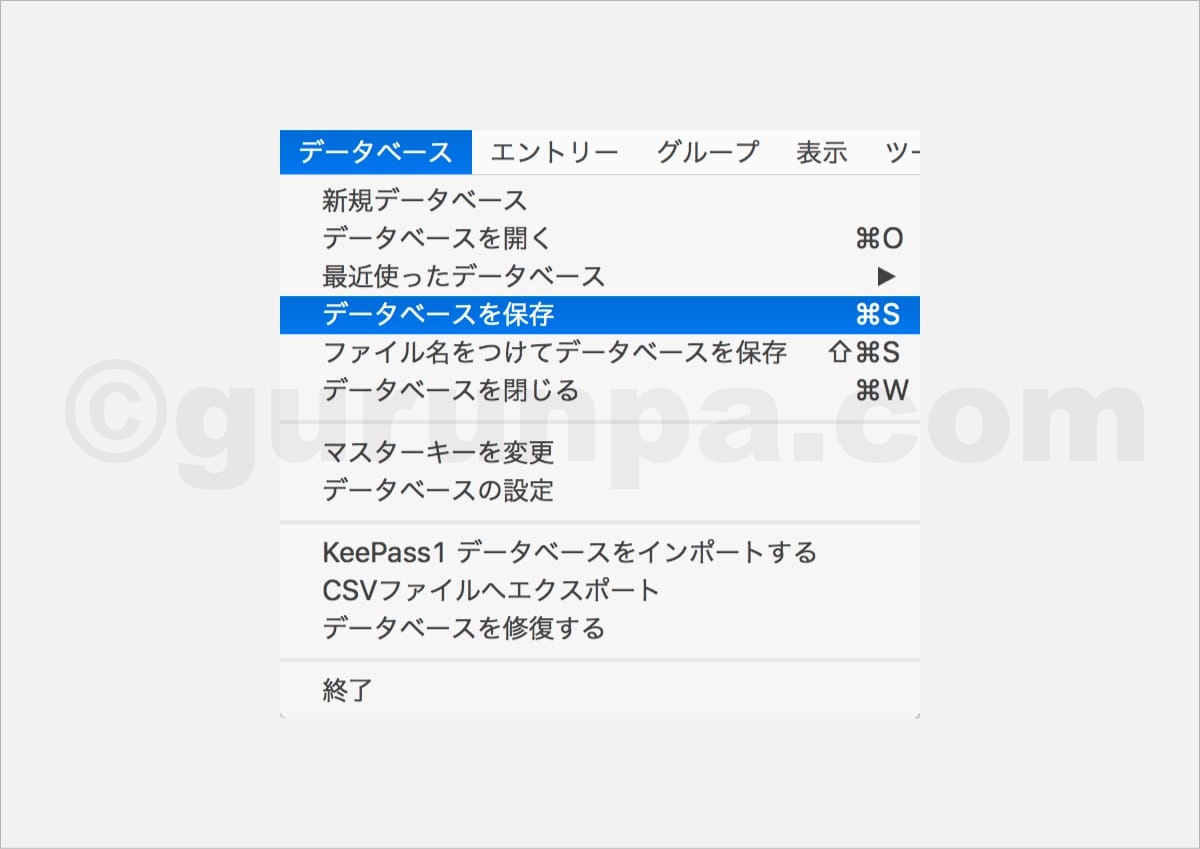
複数のパソコンやスマホで使うときはDropboxへ、今使っているパソコンだけで使うときはデスクトップやドキュメントに保存します。
Dropboxへの登録がまだの方は、Dropbox無料登録ページよりご登録下さい。
エントリーを追加する
赤枠の「新規エントリーの追加」マークを選択します。
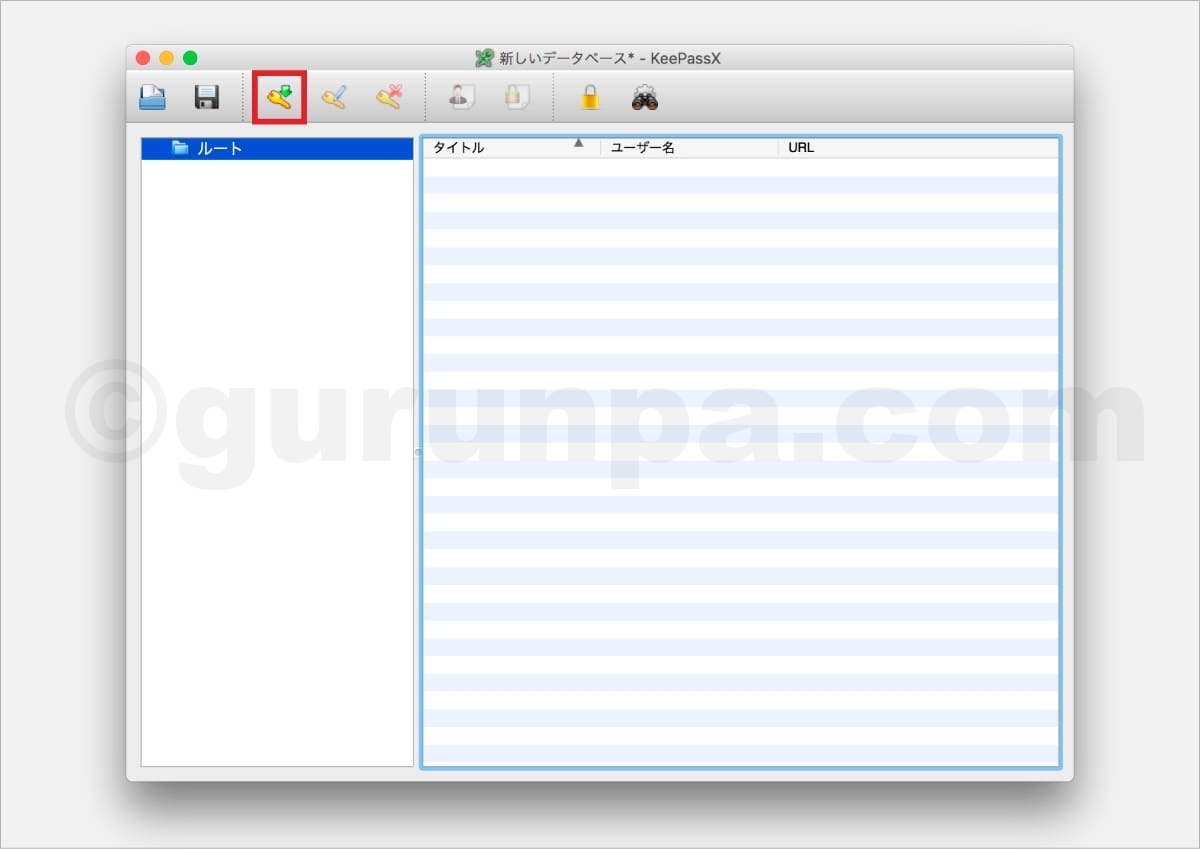
「エントリーを追加」画面が開きます。
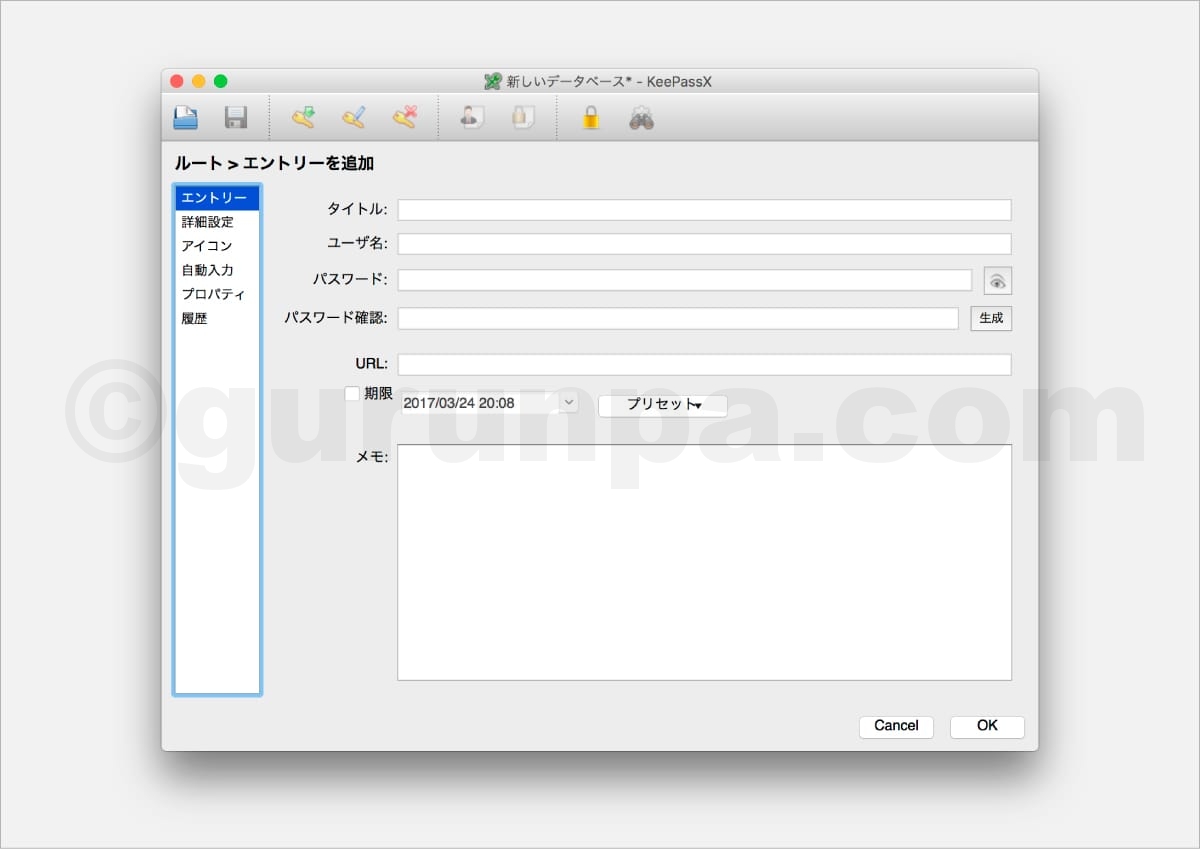
例として以下のように入力してみました。
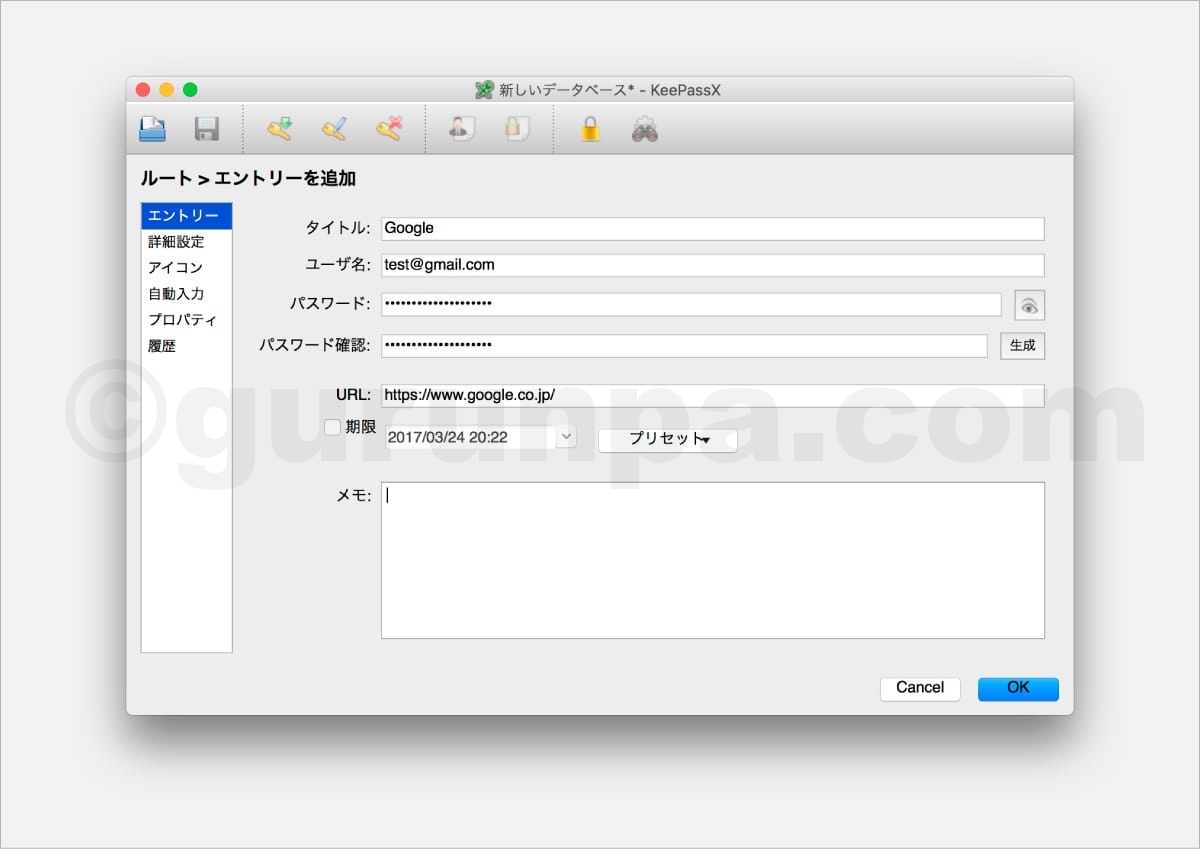
入力が終わったらOKボタンを押します。以下のようにデータベース作成後の画面に戻ります。
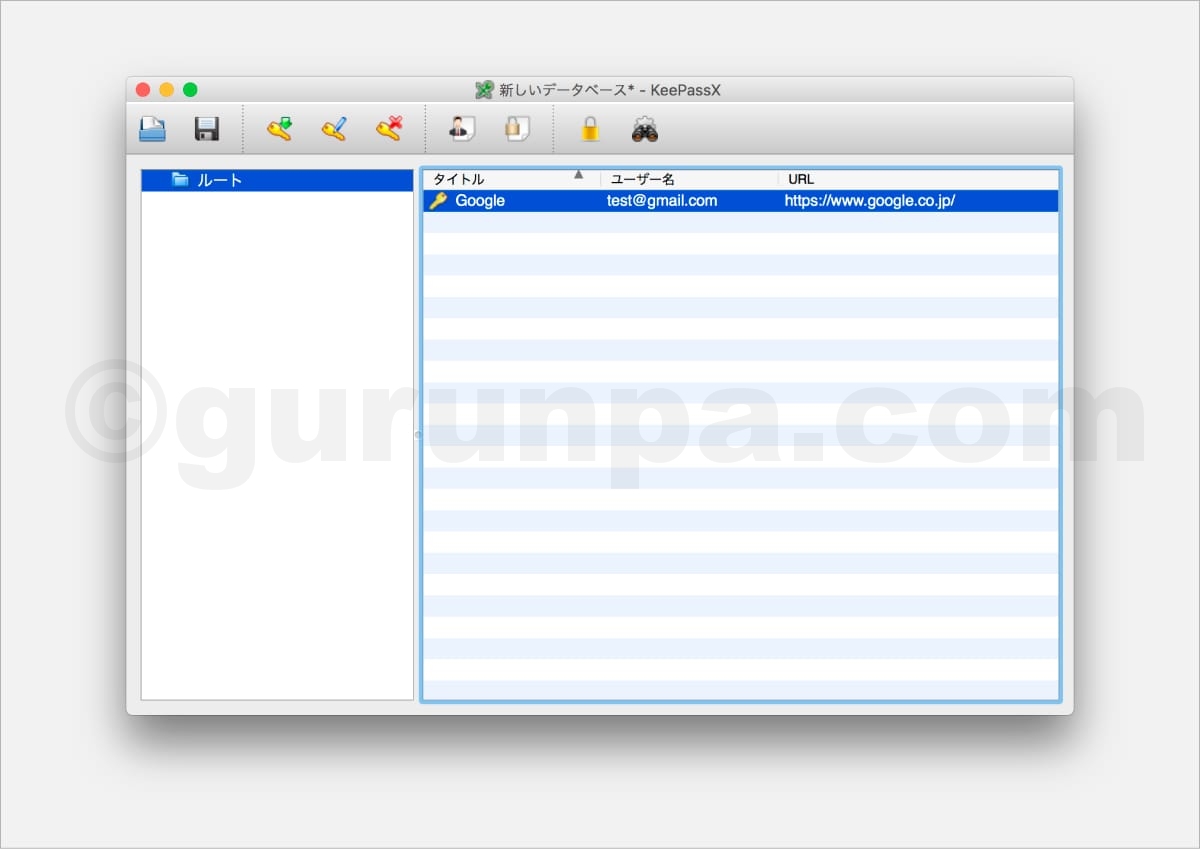
パスワードを生成する
パスワードの生成は「エントリーを追加」画面で行います。
大小英字・数字・記号を使って、できる限り複雑なパスワードにしましょう。

用語の解説
マスターパスワード
KeyPassのデータベースを開くためのパスワードです。万が一忘れてしまうとデータベースが開けなくなります。
データベース
グループとエントリーが保管されています。データベースはファイルになっていてパソコン内の好きな場所に保存できます。
グループ
グループを設定すると、後述するエントリーをプライベート用、仕事用といったようにまとめることができます。
エントリー
エントリーは、一つ一つのパスワード情報のことです。
KeyPassXを使う
インターネットでログインしたいページを開きます。
次にKeyPassXを開き、エントリー一覧画面より該当のエントリーを選択し青く反転した状態にしておきます。
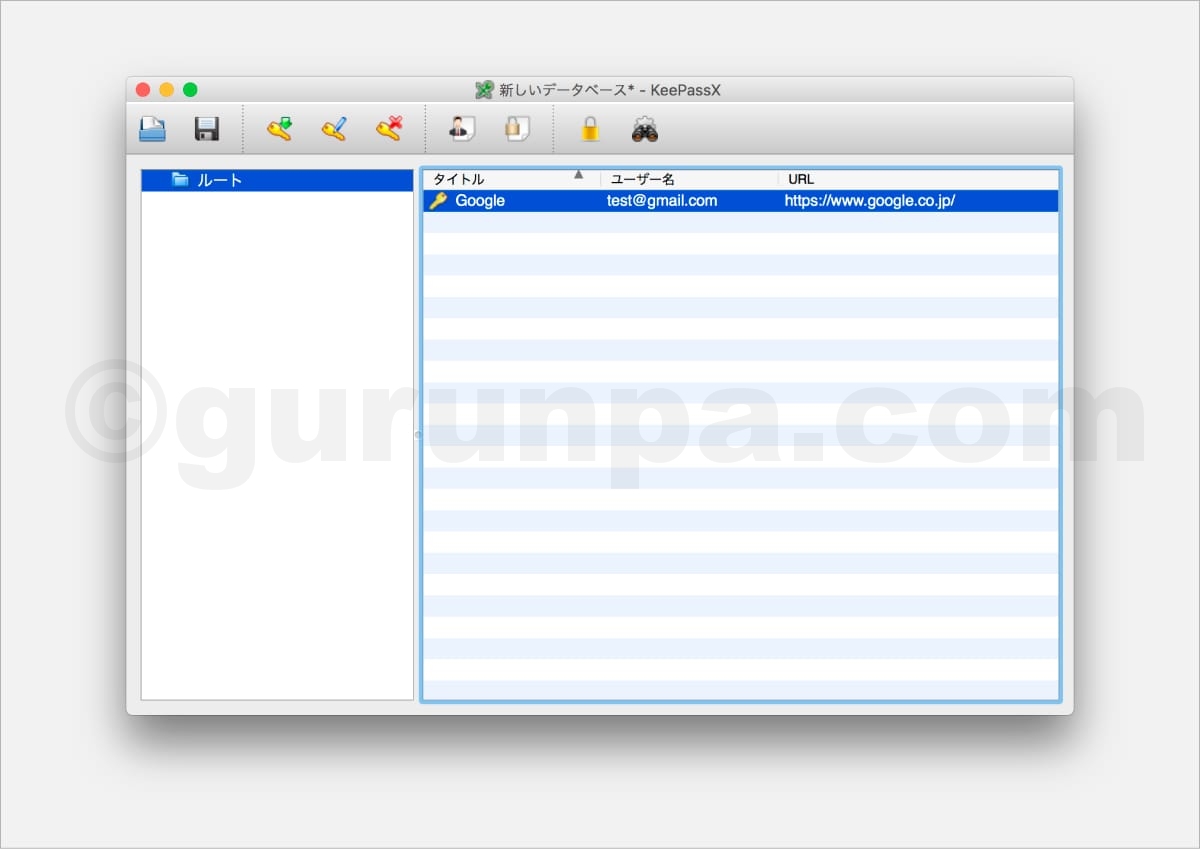
上のメニューから「エントリー」→「ユーザ名をコピー」を選択します。
ログインしたいページへ戻り、右クリック→「貼り付け」を選択します。同じ手順でパスワードもコピー・貼り付けをします。
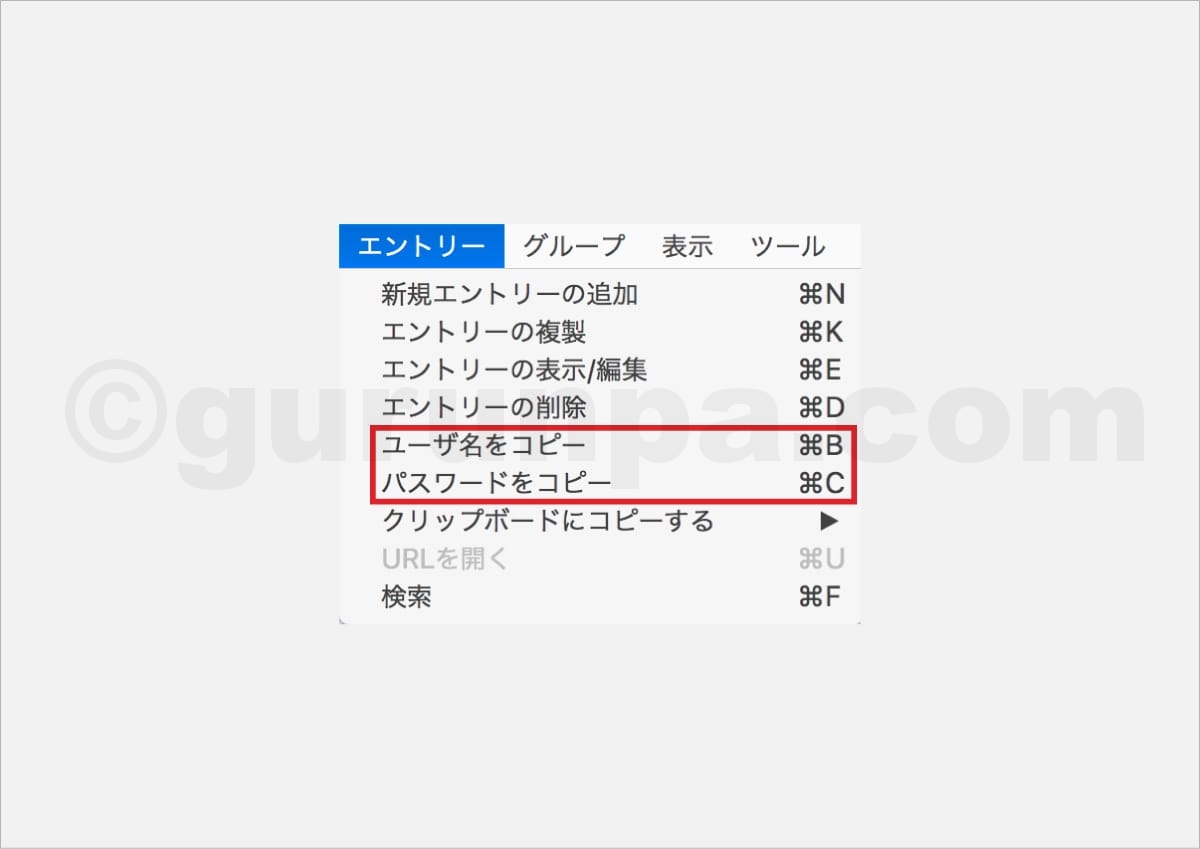
ちなみにWindowsの場合は、KeyPassを開いていればCtrl+Alt+Aで自動入力できます。
応用編:Chromeで自動入力する
MacでChromeを使用している場合、CKPという拡張機能を追加すれば自動入力できるようになります。
CKPを入手する
ChromeウェブストアのCKP追加ページへ行き右上の「CHROMEに追加」ボタンを押します。
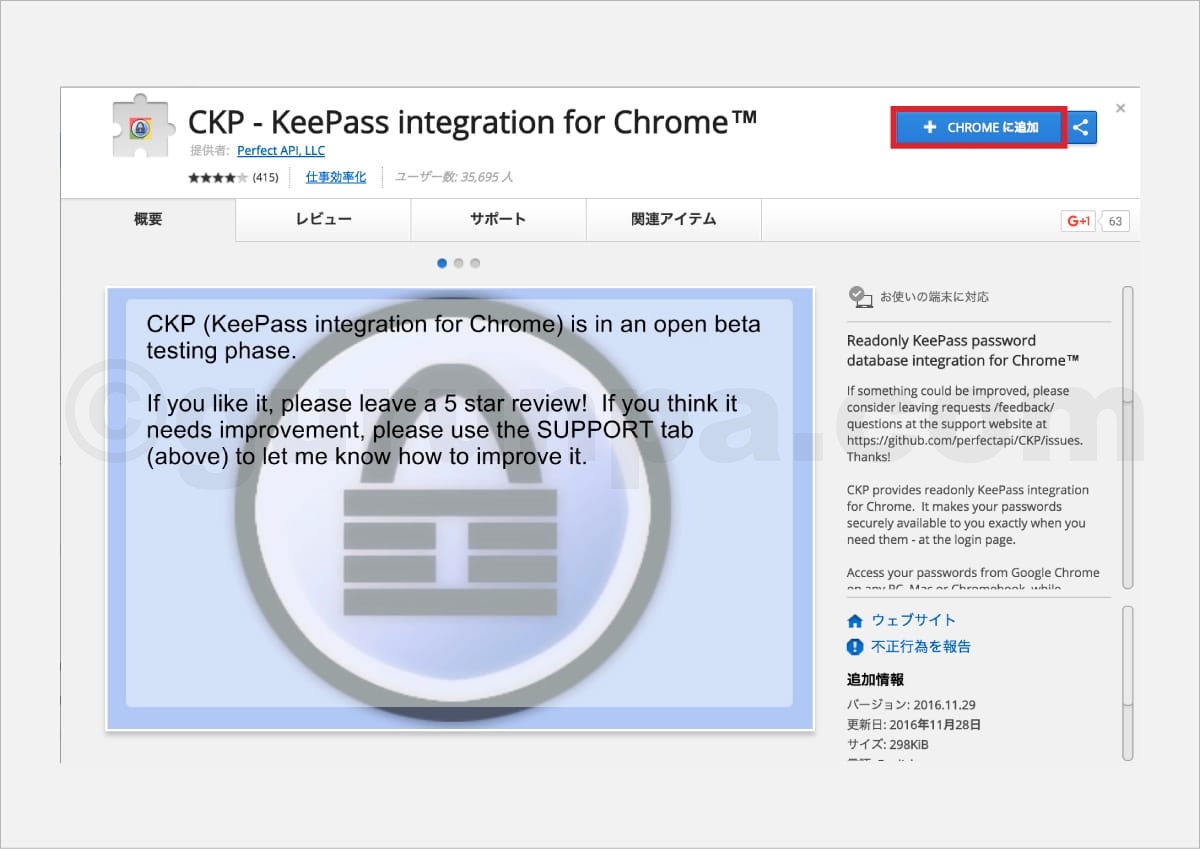
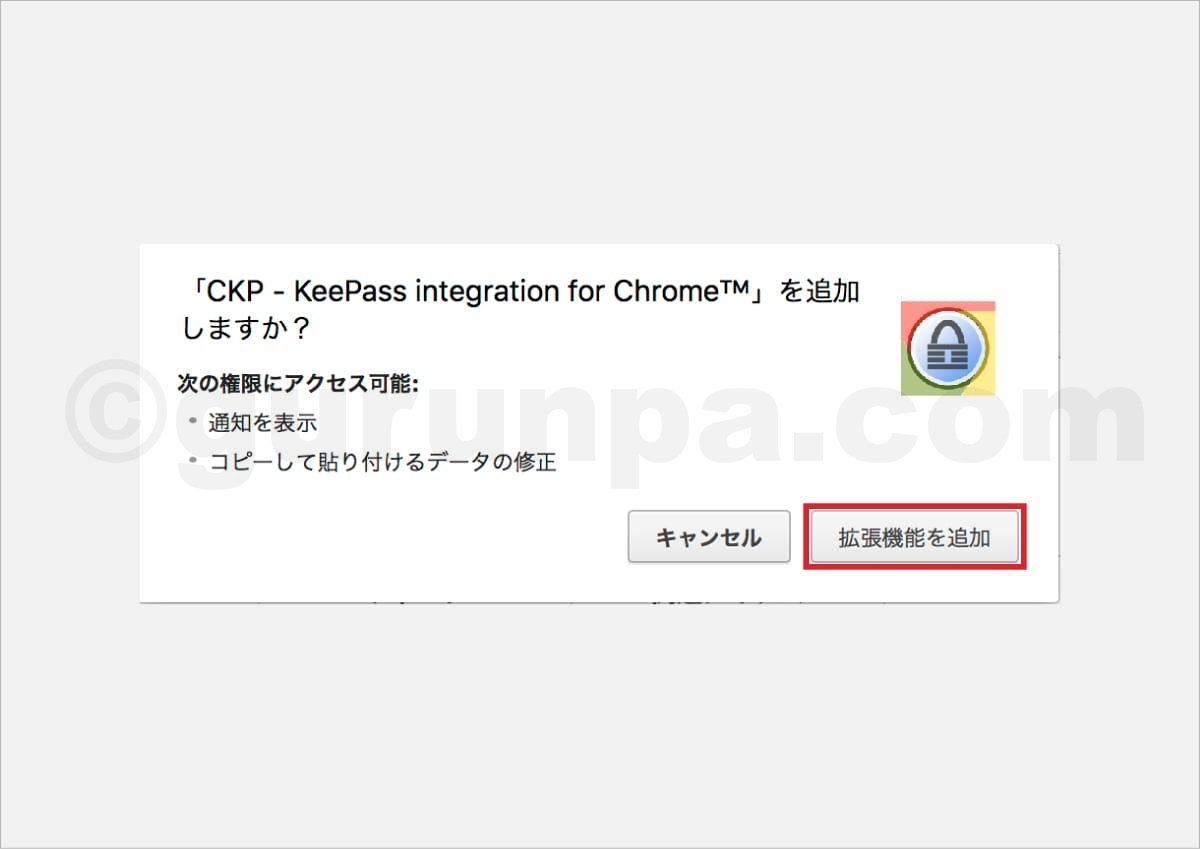
追加が完了しました。次の手順のため「ショートカットの管理」を選択しておきます。
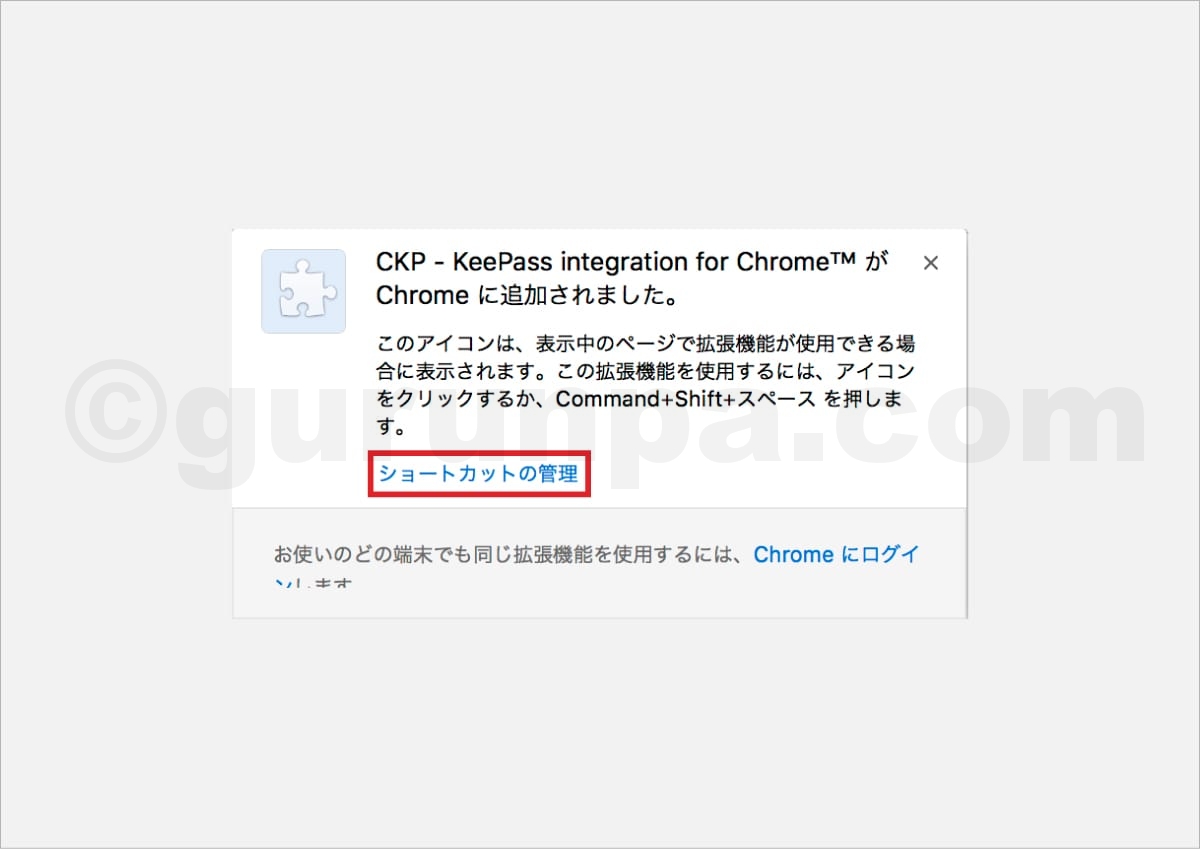
CKPを設定する
拡張機能一覧ページよりCKPの項目を探し以下の画面のようにチェックを入れます。
もし拡張機能一覧ページが表示されていない場合は、上のメニューより「ウインドウ」→「拡張機能」を選択します。
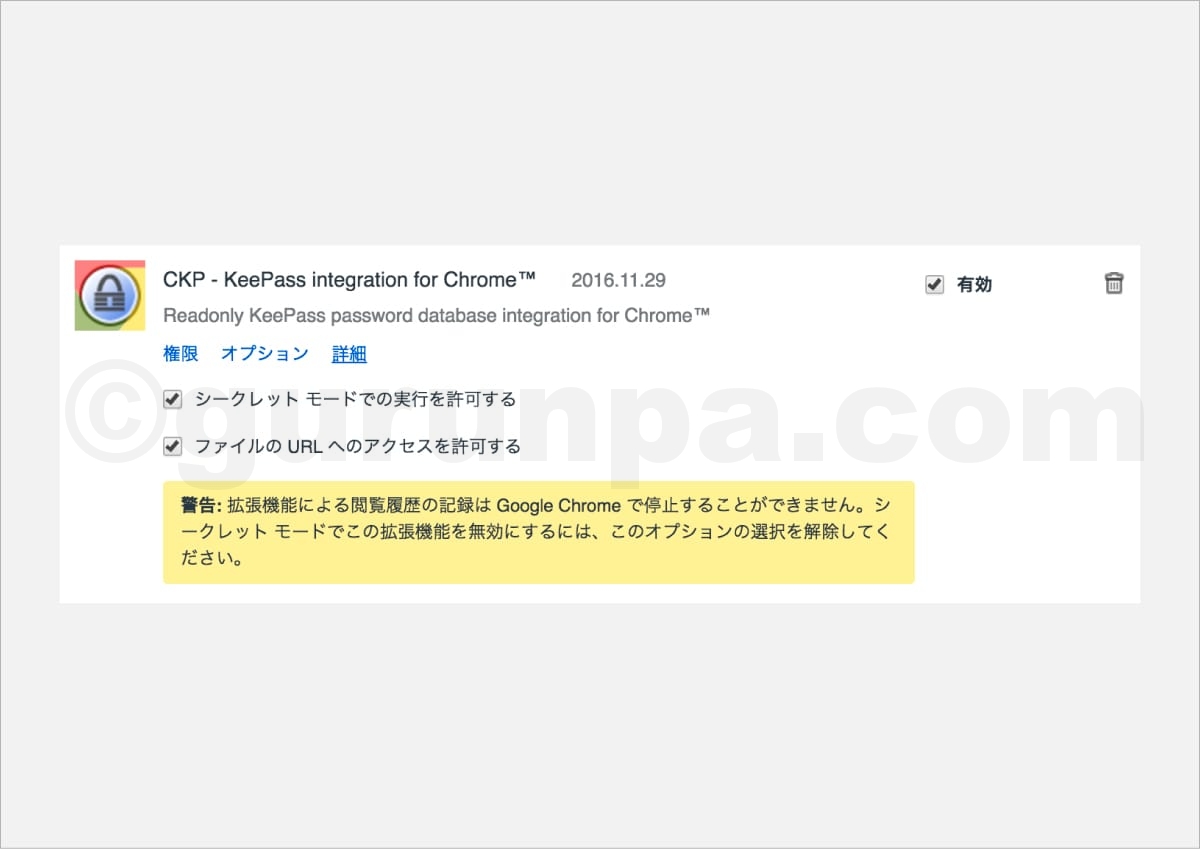
「オプション」を選択しCKPの設定画面を開きます。
「KeyPass Databases」の項目を選択します。
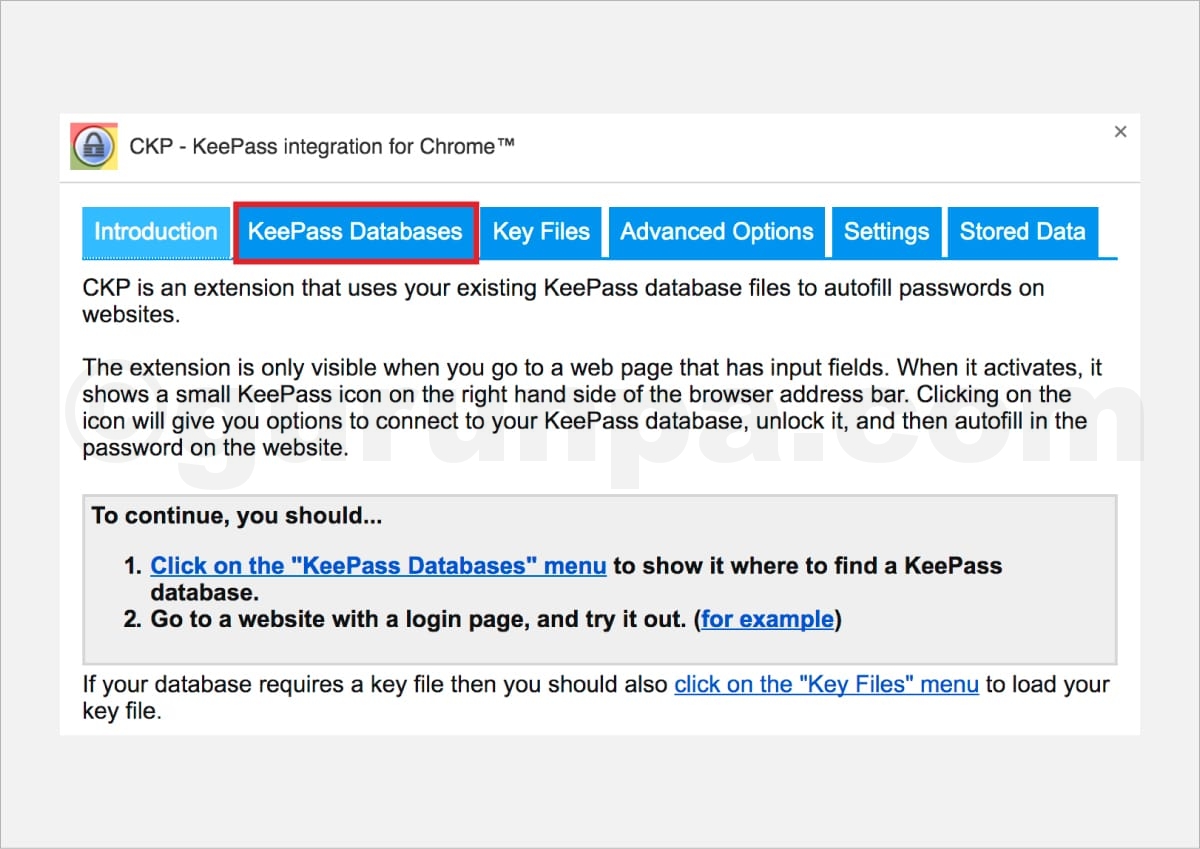
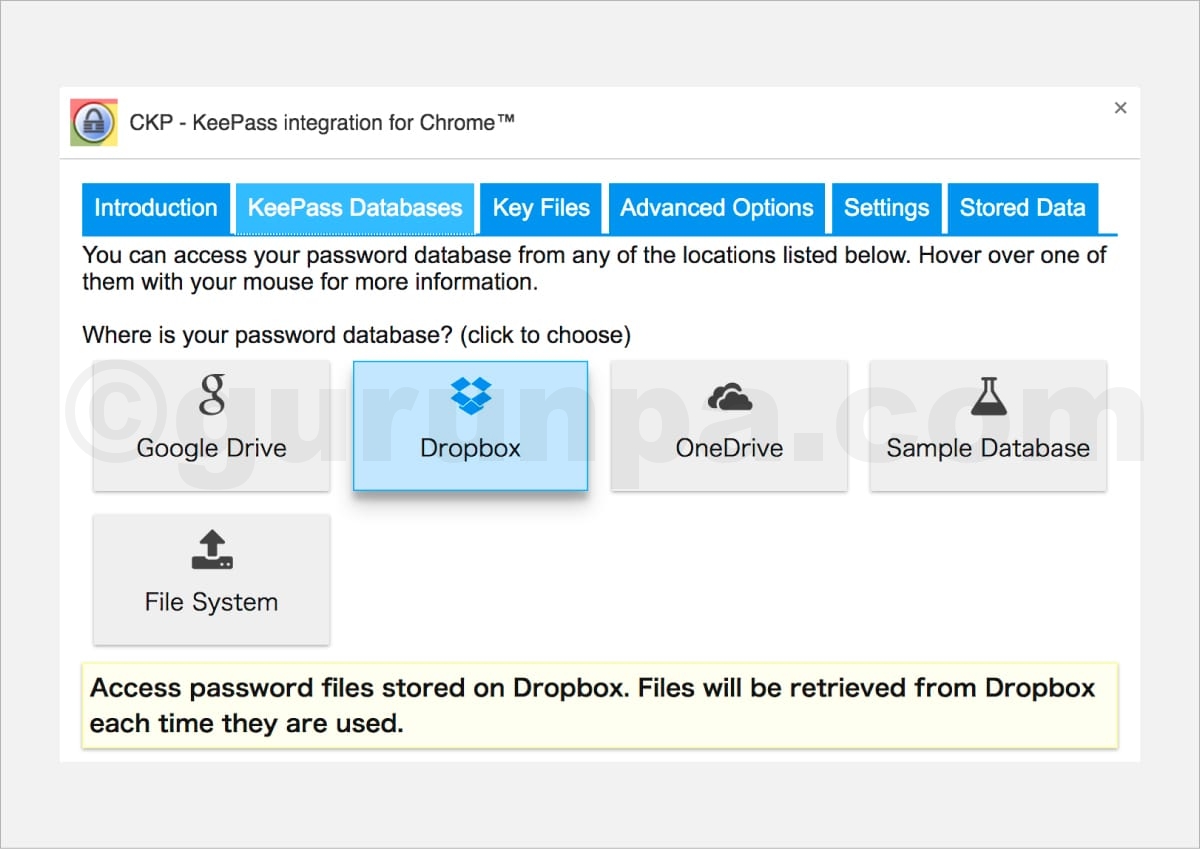
データベースをDropboxに保存している場合
一覧より「Dropbox」を選択し、「Login to Dropbox」ボタンを押します。Dropboxのログイン画面が表示されるので、Dropboxのログイン情報を入力します。
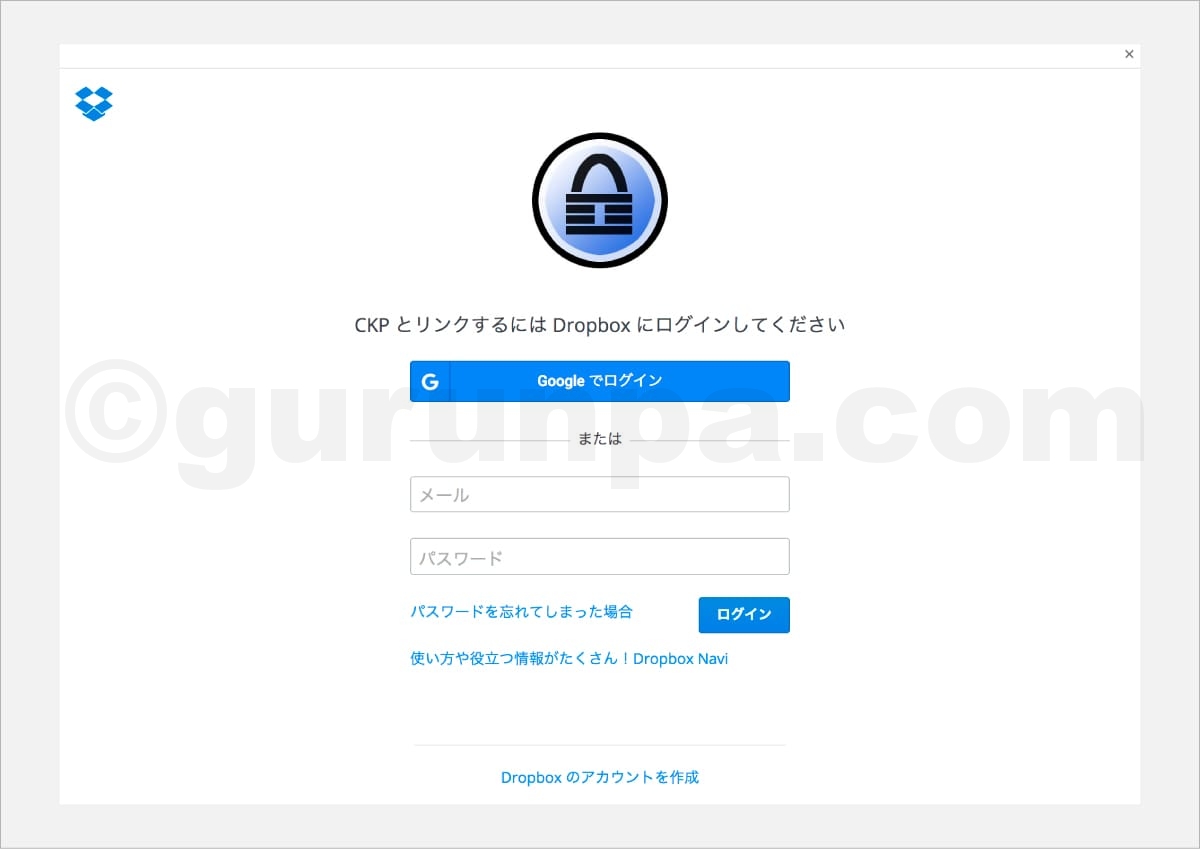
データベースをデスクトップなどに保存している場合
一覧より「File System」を選択し、「I realize・・・」のボタンを押します。
ちなみにKeyPassのデータベースを更新した際は毎回この手順が必要です。
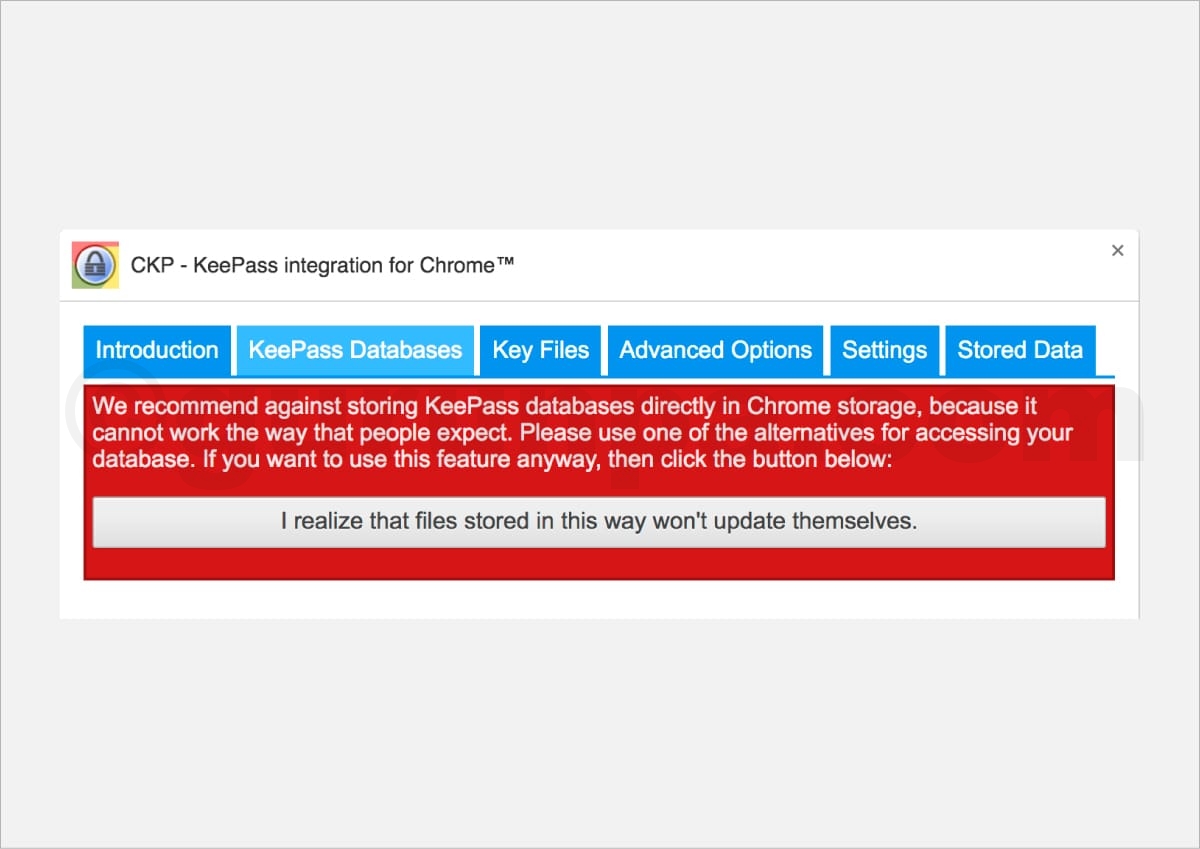
「Upload new・・・」ボタンを押します。その後ファイル選択画面が開くので、パソコン内にあるKeyPassのデータベースファイルを選択します。
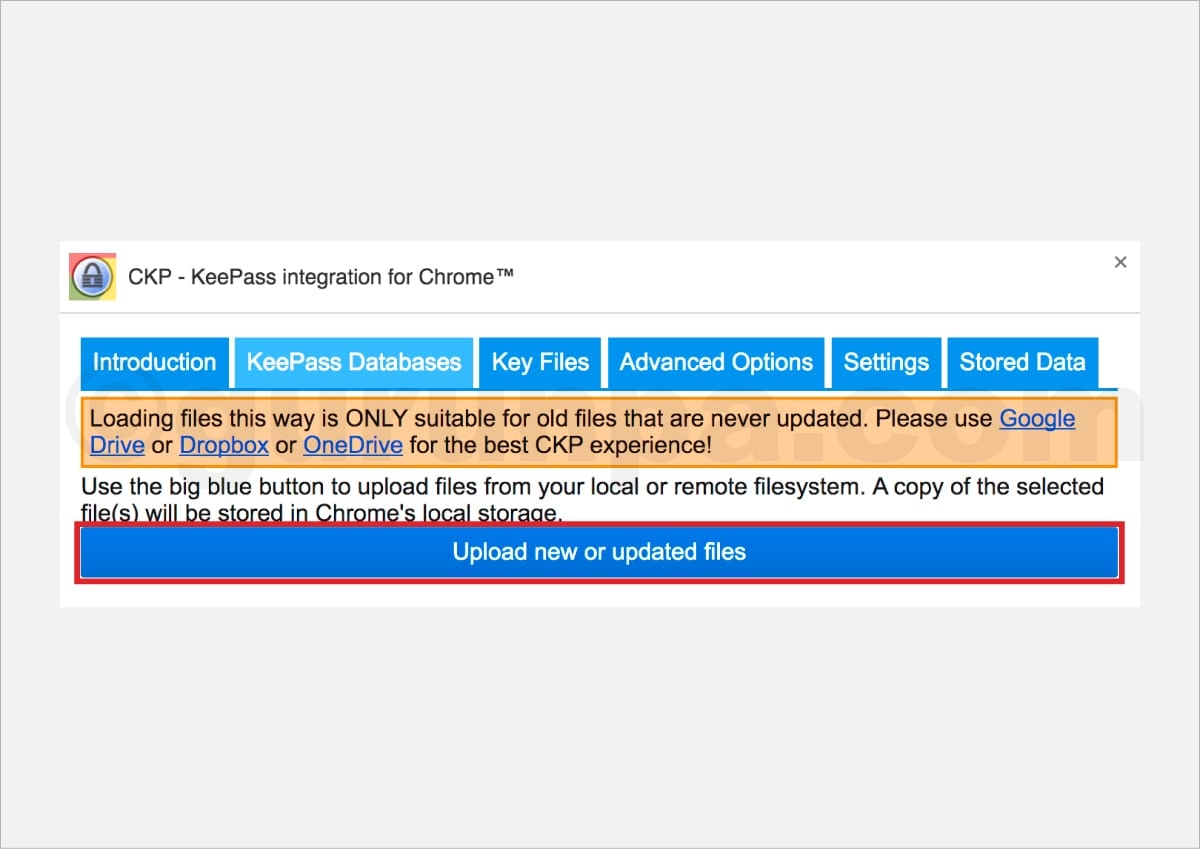
以下の画面になれば設定完了です!(画面では「pass.kdbx」となっていますが、付けた名前によって表示は異なります)
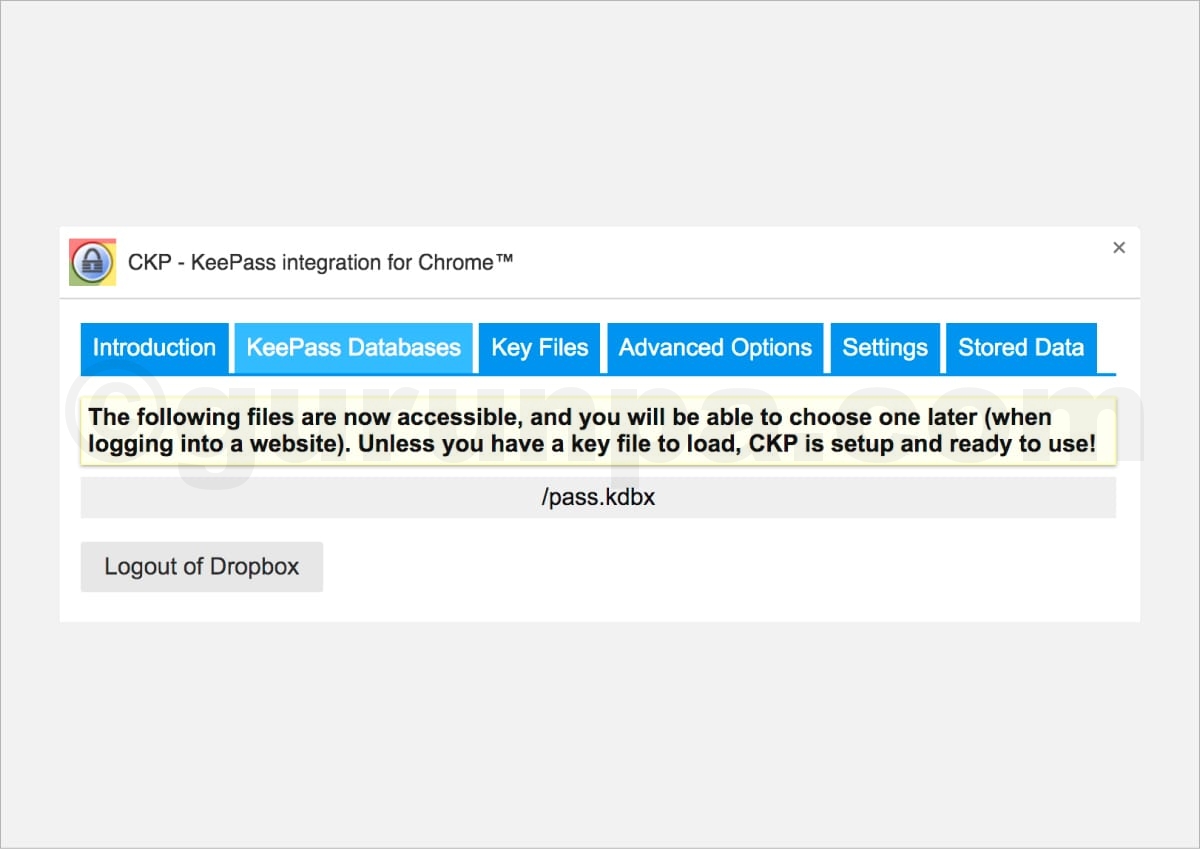
CKPを使う
まずは任意のログインページを開きます。
アドレスバーの右横にあるCKPマークを押します。
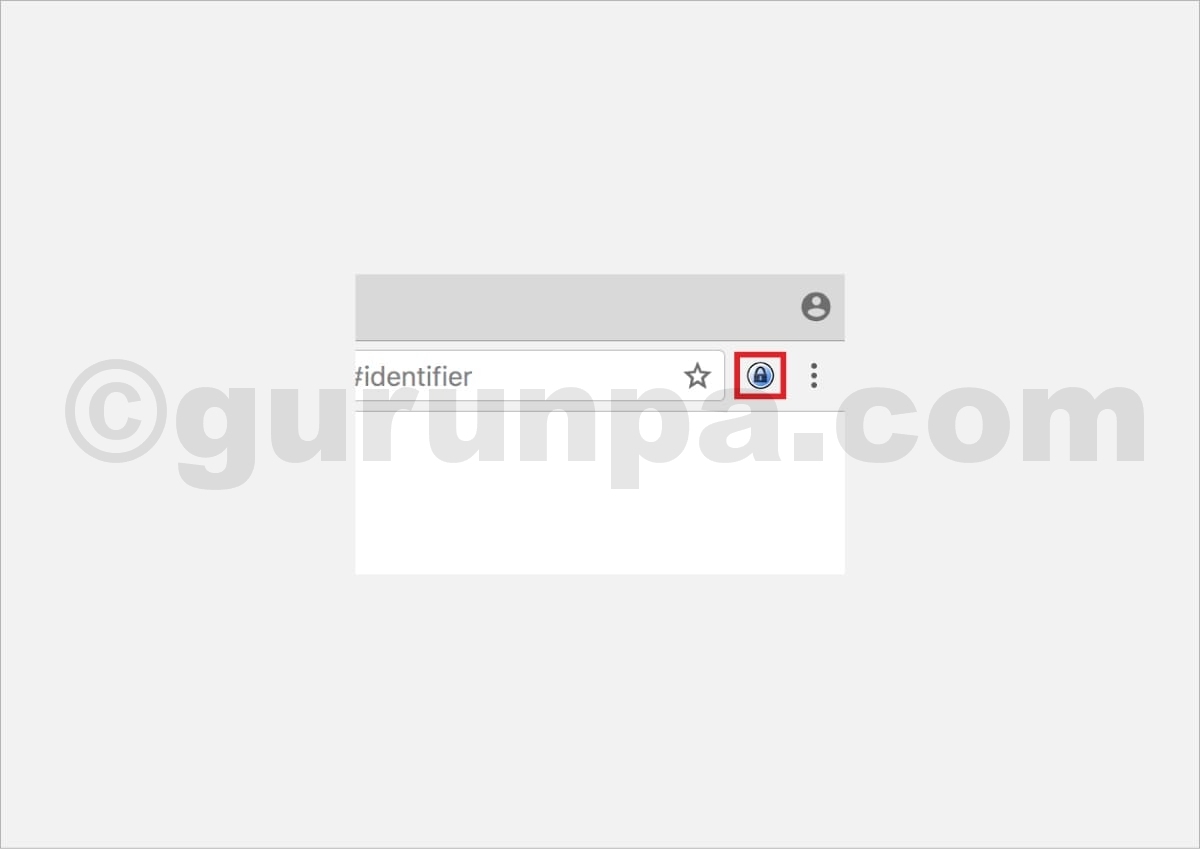
初めて使う時は以下のデータベース選択画面が表示されます。
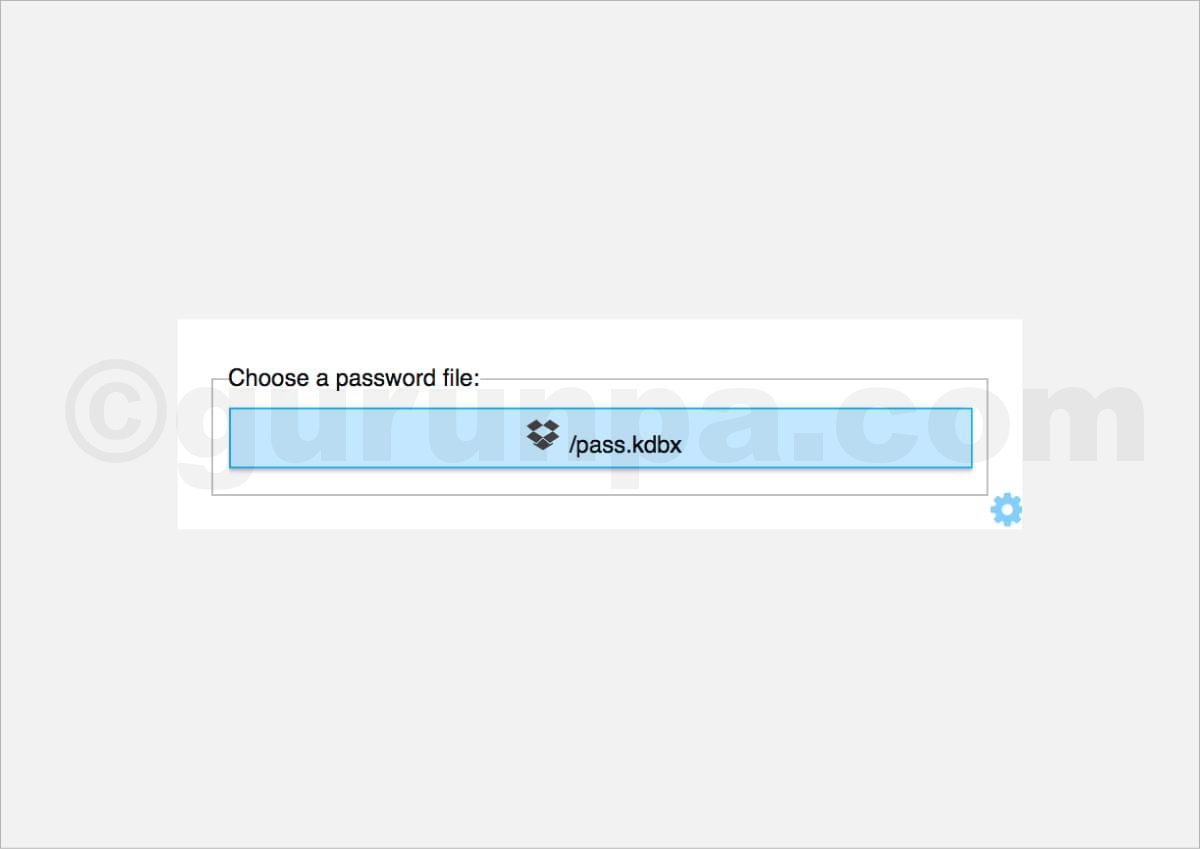
KeyPassXのマスターパスワードを入力し、「Remember Password」にチェック・「Forever」を選択後、「Unlock」ボタンを押します。

該当するエントリーを自動で探してくれます。正しければ「Auto Fill」を選択します。注意メッセージが表示された場合は「許可」を押します。
もし間違っていたり、何も検索されなかった場合は「Find Manually」ボタンを押し手動で探します。
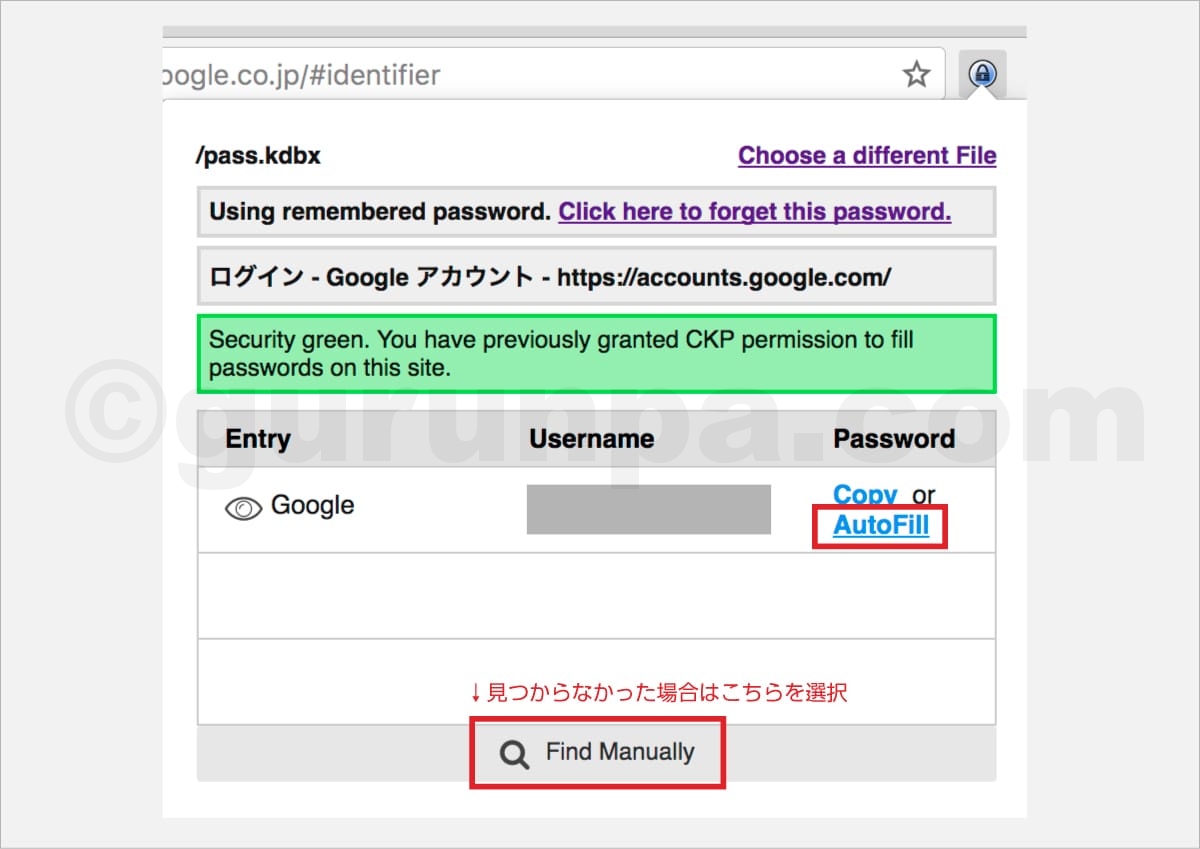
おしまい。
この記事はお役に立てましたか?
いいえ
ヤフーに戻ります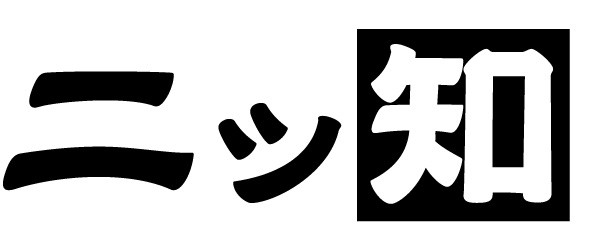
こんにちは、
日本語の表記にならないのですが、何か方法があるのでしょうか。
よろしくお願い致します。
特に何か設定した記憶はないんですよね・・
調べてみたらKeePassXCという後継ソフトが出てるみたいです。
まだ解決されていないようでしたらこちらを入れ直してみては?
参考記事:https://tabkul.com/?p=221379